نرم افزارهای CAD / CAM
ادامه می دهیم و می دانیم که باید اپراتوری حرفه ای باشیم . یکی از وظیفه های اپراتور حرفه ای کار با نرم افزارهای CAD / CAM است . نرم افزار پاور میل ، آرت کم کتیا و ... از جمله این نرم افزارها هستند . در گفتار اول از آرت کم گفتیم بگذارید گذری عمیق تر بر آن داشته باشیم . در اینجا یک مثال را از ابتدا تا مرحله Gcode نویسی می رویم . در حواشی این مثال می توانید کارهای متنوعی را انجام دهید . البته اگر شما با آرت کم آشنایی دارید می توانید از این بخش گذر نمایید.
در ابتدا آرت کم را باز نمایید ( شکل زیر ) - در سمت راست دو عبارت Create New Model برای ساخت یک مدل جدید و Open Existing Model برای باز کردن مدل های موجود دیده می شود . شما در حالت دوم می توانید انواع عکس و طرح ها با تنوع زیاد bmp jpg pcx gif tif و ... را باز نمایید همچنین می توانید فایل های DXF و DWG که مربوط به طرحهای برداری می سود را باز نمایید . شما بر روی حالت اول ( Create New Model ) کلیک نمایید .
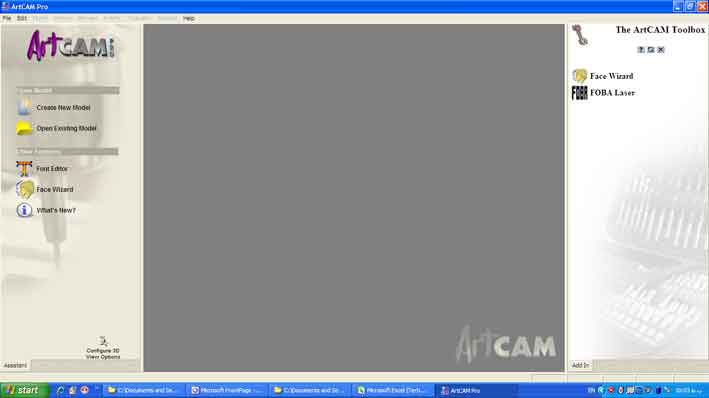
صفحه ای که باز می شود سایز قطعه کار و مکان صفر دستگاه را می پرسد. X و Y را وارد نمایید و با کلیک کردن موس بر روی گوشه های مختلف مربع سفید نمایش داده شده ، می توانید صقر دستگاه را مشخص نمایید . محور مختصات قرمز رنگ کوچک گوشه صفحه با اینکار جابجا می شود . OK را کلیک نمایید .
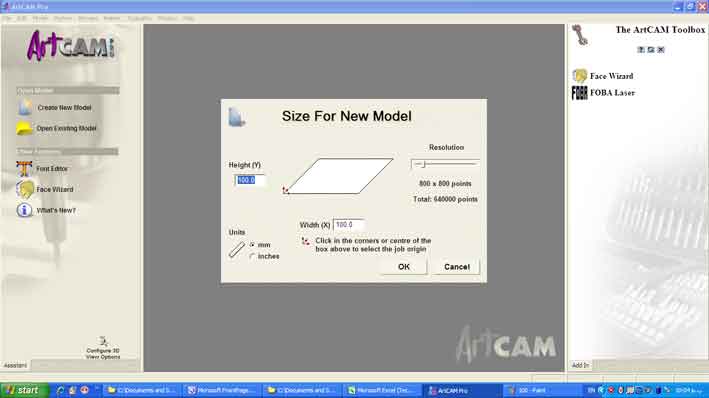
دو صفحه در برابر شما قرار می گیرد . یکی از آنها که صفحه سفید دارد محیط کار دو بعدی و صفحه دیگری که رنگ طلایی دارد محیط کار سه بعدی آرت کم می باشد. فعالیت شما در محیط دو بعدی انجام می شود و در فضای سه بعدی ماحصل را می توانید ببینید . منوی سمت راست شما هم عوض شده است . این منو 8 بخش دارد که ما 3 بخش مهم آنرا در اینجا توضیح می دهیم .
بخش اول Bitmap Tools است . در این بخش می توانید نقاشی کنید و به نقاشی هایتان بعد دهید . برای اینکار قلم را انتخاب نمایید و قطر قلم را که پنج می باشد را می توانید بزرگ کنید . یکی از رنگهای زیر صفحه را انتخاب نمایید و شروع به نقاشی کنید . وقتی کارتان تمام شد بر روی رنگی که انتخاب کرده اید دو بار کلیک کنید صفحه ای باز می شود و روش بعد دادن را از شما می پرسد . وقتی دایره ، مثلث و یا خط صاف را انتخاب کردید آنرا ADD کنید سپس Apply نماید و بعد Close نمایید . محیط کار سه بعدی را ببینید و از شکل سه بعدی طراحی شده لذت ببرید .
روش دیگر طراحی سه بعدی ، استفاده از بردارها می باشد . در منوی سمت چپ ، قسمت Vector Tools را مشاهده کنید . بر روی مربع کلید نمایید و آنرا انتخاب نمایید ، منو عوض می شود . با موس در محیط کار دو بعدی چند مربع بکشید بعد از اینکار Create را بزنید و سپس Close نمایید . بر روی یکی از مربع ها دوبار کلیک نمایید مجدد صفحه سه بعدی سازی آشکار می شود و شما می توانید به مربع بعد دهید . برای کشیدن سایر اشکال بجز مربع ، بر روی فلش کوچک کنار مربع کلیک نمایید بقیه اشکال قابل رسم دیده می شوند .
روش دیگر طراحی سه بعدی استفاده از منوی Relief Tools در منوی سمت چپ می باشد . شما با کلیک کردن بر روی اولین آیکون می توانید از طرح های آماده و سه بعدی نرم افزار آرت کم استفاده کنید . انواع طرح های سه بعدی از جیوانات ، گل و بوته و ... در آنجا موجود است . به آنجا بروید و لذت ببرید.

تا اینجا شما فقط طراحی کرده اید و اکنون باید این طرح را Gcode کرده و قابل فهم برای CNC ها نمایید . در ادامه مثال خود ، حالت دومی را که توضیج دادیم یعنی طراحی بوسیله بردار را دنبال می کنیم . در حالت بردار ، طرحی شامل دایره ، مستطیل و یا هر چیز دیگری که دوست دارید بکشید . بعد از انجام اینکار یکی از آنها را انتخاب نمایید . در منوی سمت چپ قسمت پایین عبارت Toolpaths را می بینید . بر روی آن کلیک نمایید . اگر قصد کار دو بعدی دارید از قسمت 2D Toolpaths یکی از حالتها را انتخاب نمایید و اگر قصد کار سه بعدی دارید از قسمت 3D Toolpaths یکی از حالتها را انتخاب نمایید .
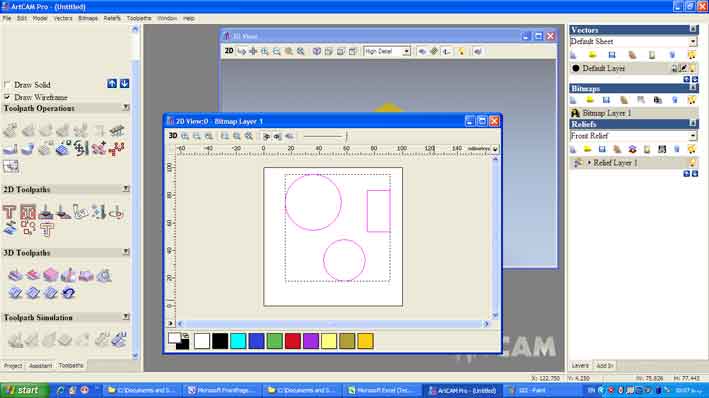
اصول همه آنها یکی است ، تمامی آنها انتخاب نوع ابزار را می خواهند همچنین میزان پیشروی ، ضخامت قطعه کار و ... در حالتی که انتخاب کرده اید چند کلمه قرمز رنگ می بینید . قرمز بودن این کلمات یعنی تعریف نشده ، باید داخل آن قسمتها شوید و مجهول را معلوم کنید . مثلا در زیر Profiling Tool عبارت قرمز Undefined دیده می شود بر روی کلید Selected ... کلیک نمایید منوی ابزار باز می شود یکی را انتخاب نمایید و Select نمایید . عبارت قرمز از بین رفته است و جای آن مدل ابزار انتخابی نوشته شده است . همه قرمزها را معلوم تمایید و در انتها کلید NOW در پایین منو را کلیک نمایید . همه چیز تمام شد . طرح شما تبدیل به برنامه Gcode شد.

اکنون باید برنامه Gcode را ذخیره نماییم . در قسمت Toolpaths قسمت Toolpaths Operation را پیدا نمایید . در زیر آن چند آیکون دیده می شود . اولین آن مربوط به Save می باشد . آنرا کلیک نمایید . منوی شکل زیر باز می شود . در قسمت نشان داده شده کنترلر دستگاه خود را پیدا نمایید و سپس کلید Save را کلیک نمایید . محل ذخیره فایل را بدهید و کار را تمام نمایید .
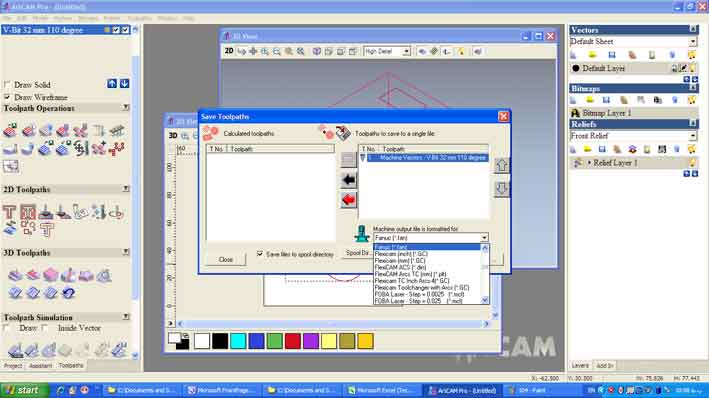
در مطالب گفته شده فوق خیلی سریع و گذرا از نرم افزار Artcam گذشتیم و در طی یک مسیر مستقیم از ابتدا تا انتها پیش رفتیم . این مسیر مستقیم حواشی بسیار زیادی دارد که اگر عمری بود آنها را بصورت بسیار تخصصی ارائه خواهم داد حوصله این متن در حد ارائه چند سر نخ بود و امید به اینکه با کنجکاوی های شما بتوانید با این سر نخ به عمق آرت کم دسترسی پیدا کنید .